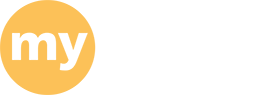Links within content
Links must use descriptive text, not a URL or "click here." Use precise wording for the link text, so the user has a clear idea of the content at the link destination. This is a requirement for ADA accessibility.
- Example: For more information, visit the CITS help page
- Not: Visit www.umassd.edu/cits/help/ for more information
- Not: Click here for more information
Click here is meaningless to screen readers used by visually-impaired users.
When referencing a URL in print, try to use the shortest possible URL. Confirm that the URL works before going to print.
When linking, click the Insert Link button to reveal the options.
Internal linking
Linking to a page within the university website is called a section link. It is critical to section link when linking to pages within umassd.edu. You should never copy paste umassd.edu URLs as external links in your content.
- Type the word(s) that will become linked and highlight them.
- Select Link > Insert section link.
- Navigate to the section and click on it.
/prod01/production-cdn-pxl/media/umassdartmouth/university-marketing/web-development/t4-user-guide/internal-link-sectionLink.png)
Section links are ID-based, meaning if the URL changes, links remain intact. With section links, T4 will alert you when deleting a page that it is being linked from elsewhere on umassd.edu. This greatly reduces the possibility of 404 errors/broken links.
Finding the section to link to a specific page
When applying section links, T4 users will be greeted with a dialogue box that shows the entire university website site structure. You can often use the breadcrumb trail on pages to reveal where the page lives in T4. If you cannot locate where the section lives, contact the Web Team for assistance.
Users can LINK to anywhere on the site, but can only EDIT the portions to which they have been granted access.
External links
- Any page linking to outside of the university website is referred to as an external link.
- Type the word(s) that will become linked.
- Highlight the word(s).
- Select Link > Insert/edit external link.
- Add the Url (also known as the web address) of the site to the Url box
- Remember to select New Window in the Target dropdown. (It is best practice when linking to external websites to launch them in a new window so that our users can easily come back to the university's site.)
- Click Ok
Email links
Create a link to an email address using the external link feature  and then inserting mailto: before the email address: mailto:j2doe@umassd.edu (no spaces)
and then inserting mailto: before the email address: mailto:j2doe@umassd.edu (no spaces)
Note: Newer mobile-responsive pages offer a contact content block with a built-in email feature.
Links to PDFs
Include the document type (PDF) in parentheses after the link text.
If the name of the PDF (as it was named in the media library) is not appropriate (unclear, too long, etc.), you can use T4's "change attribute" feature:
- double-click or right-click the PDF name on the text editor
- rename the PDF (it will not change the name in the media library)
Convert Microsoft Word and PowerPoint documents to PDF before uploading. PDFs are universally available for viewing; Microsoft documents are not.
Changing a link
Highlight the linked text and select the Remove link menu option. To apply a new link, follow the instructions for Internal and External linking.
Removing a link
Highlight the link to be removed. Select the Remove link menu option.
/prod01/production-cdn-pxl/media/umassdartmouth/university-marketing/web-development/t4-user-guide/linking-remove-Link.png)
The Remove Link option looks like a broken chain link.
Launching in a new window
In the Insert link dialog box, you can set the link to launch in a new window, if you wish to keep the user on the current page. Otherwise, clicking the link will bring the user to the new webpage through the current browser window. You can do this for both internal AND external linking. It is best practice to launch a link in a new window when you are linking off to an external site.
/prod01/production-cdn-pxl/media/umassdartmouth/university-marketing/web-development/t4-user-guide/Content-Terminalfour-exterrnallink.png)
Set the new link to open in a new window so your user can easily come back to your page.