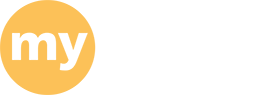Corsair Desktop
What is it?
Corsair Desktop allows access to a virtual computer that has university-licensed software from any computer with an Internet connection. Corsair Desktop is available 24 hours a day, 7 days a week. Occasionaly downtime for maintenance will take place on weekends.
Who can use it?
UMass Dartmouth students, faculty, and staff with an active UMassD Logon.
Why use it?
- Provides access to a standard set of licensed software at no cost to you
- Allows access anywhere, anytime, at your convenience
What is available?
The virtual computers incude Windows versions of university-licensed software such as the Microsoft Office Suite, Mathematica, and SPSS. Additional software may be available depending on your college or major.
How do I use it?
Connecting with a Web Browser
- Visit corsairdesktop.umassd.edu.
- Sign in with Microsoft using your full UMass Dartmouth email address.
- Log in using your UMassD Logon username and password to access the Remote Desktop Web Client.
- Click to select Corsair Virtual Desktop. Students enrolled in select Engineering and CVPA courses have access to a special configuration called GPU Lab.
- Click Allow to enable clipboard access.
- Log into the virtual workstation with your UMassD Logon username and password.
The initial logon takes a bit longer to set up your profile. Subsequent logins will be faster.
Connecting with the Microsoft Remote Desktop App for Full Access
Drawing tablets, USB storage, and other peripherals are only available when accessing the Corsair Desktop with the Microsoft Remote Desktop app:
- macOS:
- Windows 10:
Disconnecting from Corsair Desktop
- Disconnect and you can log in again from any client within 60 minutes to the same virtual computer. All open applications and files will still be open and available (Power -> Disconnect). After 60 minutes, the virtual computer is deleted, but a new one is always available to you.
- Log off to end your computing session. The virtual machine you were accessing is immediately deleted. When logging on again you will receive a new virtual machine. (Your Name -> Sign Out, like you would from any Windows computer.)
- Idle virtual computers (with no mouse movement or keyboard entry) are disconnected automatically after 15 minutes. You have 60 minutes to reconnect to the session before the virtual computer is deleted.
Saving your Files
- Save all files and documents on your Microsoft OneDrive, or cloud storage provider of your choice.
- Do not save important files to the virtual computer’s desktop or Documents folder.
Help and Feedback
For help with Corsair Desktop, please use our online IT Help form or contact the IT Service Center at 508.999.8900.