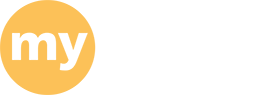Qualtrics
/prod01/production-cdn-pxl/media/umassdartmouth/cits/Qualtrics-XM-Logo-100X1000-1.jpg?text=320+Jpg)
UMass Dartmouth has selected Qualtrics as our Internet survey tool. All Faculty and Staff have access to create and publish their own surveys. Students may also use Qualtrics under the direction of a Faculty or Staff member.
Access to Qualtrics is managed by the Office of Institutional Research and Assessment. Please contact Jonathan Bonilla to request access. Students must have a Faculty or Staff advisor request access on their behalf.
After you have received an activation email, you should log in through the portal. Qualtrics appears in the Campus Systems list on the University Resources tab. You can also log into Qualtrics directly at http://qualtrics.umassd.edu.
Training and support is provided by Rich Legault of CITS. Visit the university calendar and search for Qualtrics to learn about upcoming workshops.
Getting Started
- Creating and Managing Surveys
- Editing Survey Questions
- Distributing Your Survey
- Reviewing Response Data
- Survey Reports
Frequently Asked Questions
How do I share a survey?
- Select the Projects tab.
- Click the elipsis button (...) on the right side of the desired survey bar, and choose Collaborate.
- Enter the name of the person with whom you wish to share, and click the Add button.
- Enter a sharing message, and click the OK button.
- Adjust the user's permissions as needed, and click the Save button.
How do I access a survey that has been shared with me?
- Select the Projects tab.
- Click "Shared with me" in the left column.
- If the survey does not appear, click the Accept Collaboration button in the upper right.
- Enter the Collaboration Code from the invitation email, and click the Submit button.
How do I make a question mandatory?
- Open your survey, and click to select the desired question.
- Click to select the Force Response checkbox in the options panel on the right.
How do I control the number of questions that appear on each page of my survey?
- Select the Projects tab, and open the desired survey.
- Click the Look & Feel button in the upper left.
- In the Look & Feel dialog box, click the General Tab on the left side.
- Enter a number into the Questions per Page field, and click the Save button.
Alternatively:
- Edit your survey, and select a question.
- Click Add Page Break in the Actions section of the options panel on the right.
How do I remove the Test and Preview data that appears in my results?
- Select the Projects tab, and open the desired survey.
- Select the Data & Analysis tab at the top.
- Click the Tools button on the right, and select Delete Data > Survey Previews or Survey Tests.
- Click to select both checkboxes, then click the Delete button.